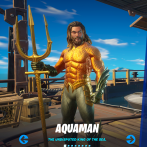Il sera arrivé à tout le monde d’insérer une clé USB dans le PC et de ne pas pouvoir travailler avec, ni de copier des fichiers ou de les exporter.
C’est frustrant et, comme cela arrive souvent avec les technologies de l’information, nous avons tendance à croire qu’il est difficile, voire impossible, de sortir d’une telle impasse.
Eh bien, ce n’est pas le cas.
Retirer la protection en écriture d’une clé USB et ainsi la déverrouiller est assez simple, si vous suivez précisément les instructions ci-dessous.
Nous verrons comment se comporter avec Windows, avec Linux et avec le système d’exploitation Mac.
Clé USB protégée en écriture: par où commencer?
Si, lors de l’insertion de la clé USB dans le PC, un message système tel que « la clé est protégée en écriture sur le disque » ou « ne peut pas supprimer / écraser / importer des fichiers car le support USB est protégé en écriture » apparaît, alors nous avons un problème.
Nous ne pourrons en aucun cas utiliser notre clé: la seule solution est de désactiver la protection ou de formater l’appareil protégé, en suivant les procédures que nous décrirons ci-dessous, propres à chaque système d’exploitation.
Avant de poursuivre la lecture, cependant, il est bon de savoir qu’il y a deux vérifications préliminaires à faire:
- Vérifiez que la clé USB n’est pas infectée par des virus;
- Vérifiez que le bâton n’a pas de petit interrupteur d’alimentation.
Si vous utilisez un système d’exploitation Windows, il est toujours conseillé d’exécuter une analyse antivirus de volume avant de travailler dessus. Comment tu fais ça? Cliquez simplement sur le bouton droit de la souris à côté de l’icône du périphérique externe et sélectionnez «analyser avec un antivirus». Souvent, le nom du programme antivirus installé apparaît directement dans le menu déroulant, vous trouverez par exemple des entrées telles que «scan avec AntiVir» ou «scan avec Norton».
Un obstacle que tout le monde ne connaît pas est l’interrupteur d’alimentation, un petit levier rouge qui allume et éteint l’appareil (trouvé sur toutes les cartes mémoire SD, mais pas sur toutes les clés USB).
Si votre appareil est verrouillé et que vous remarquez la présence de cet interrupteur, il est judicieux de l’essayer en position ON et OFF au moins une ou deux fois: la clé USB peut simplement être réglée sur « protection matérielle ON ».
Utilisez-vous Windows? Voici comment y remédier!
Si vous utilisez un système d’exploitation Windows, quelle que soit la version installée, la première chose à faire – après avoir vérifié que la clé n’est pas infectée par des virus ou protégée par du matériel – est de vérifier qu’elle n’est pas pleine.
En fait, il arrive souvent qu’un PC Windows lit le périphérique complet comme n’étant plus inscriptible, et pour communiquer, il utilise le même message ci-dessus. Pour vérifier que ce n’est pas le cas, ouvrez simplement l’environnement « explorateur » et, une fois que vous avez identifié la clé USB – faites un clic droit et sélectionnez « Propriétés » dans le menu. Une petite fenêtre s’ouvrira avec de nombreuses informations sur l’appareil, y compris la situation de la mémoire.
Il peut également arriver que tout le périphérique ne soit pas protégé, mais qu’un ou plusieurs fichiers soient réellement protégés en écriture sur le disque. Pour vérifier cette propriété dans les documents individuels, il suffit, encore une fois, d’enquêter sur les propriétés en cliquant avec le bouton droit de la souris.
Une fois que vous êtes sûr que la clé n’est pas pleine et que les fichiers ne sont pas tous protégés, vous pouvez poursuivre les tentatives de résolution. Il existe deux façons de supprimer la protection en écriture:
- Comment supprimer la protection en écriture de l’invite de commande: l’invite de commande est une section de votre PC où vous pouvez communiquer avec la machine en exécutant des commandes texte, dans le langage MS-DOS.
Pour y accéder sous Windows XP, démarrez simplement Démarrer et tapez «cmd» ou «cmd.exe»; le système vous demandera le mot de passe administrateur avant de vous donner accès à l’écran d’invite noir. Si vous utilisez VISTA, cependant, la section est accessible depuis «Accessoires».
Étant un environnement basé sur du texte, vous devez exécuter des commandes en écrivant des lignes de texte. En écrivant diskpart puis list disk, nous aurons la liste des périphériques insérés dans le PC. Pour sélectionner la clé en question, écrivez sélectionnez le disque X (où X est le numéro associé à la clé USB par le système).
Pour effacer la protection en écriture du disque des attributs de périphérique, vous devez ensuite exécuter la commande attributes disk clear readonly. Désormais, tout le contenu de la clé USB doit être accessible et modifiable.
- Comment supprimer la protection du registre: commencez toujours par le bouton Démarrer, puis tapez « regedit » dans la barre de recherche et appuyez sur Entrée. Une fenêtre s’ouvre, dans laquelle le chemin à suivre est le suivant: HKEY_LOCAL_MACHINE> SYSTEM> CurrentControlSet> Control> StorageDevicePolicies. Vous trouverez une clé appelée « WriteProtect » dans le sous-dossier: pour la désactiver, il faut déplacer sa valeur de 1 à 0 en cliquant deux fois dessus. Une fois le PC redémarré, la clé USB devrait être de retour dans sa pleine disponibilité.
- Comment formater la clé USB: une fois la situation rétablie, il est vivement conseillé de procéder à un formatage de l’appareil. Cela peut être fait de plusieurs manières, soit en tapant la commande clean dans l’invite de commande au niveau du volume, soit en suivant une procédure encore plus conviviale.
En ouvrant l’Explorateur Windows et en sélectionnant le dossier «ce PC» (ou le nom de votre PC), le dossier s’ouvrira et affichera tous les disques du lecteur, y compris les disques amovibles. Sélectionnez simplement la clé USB, faites un clic droit et sélectionnez «format.clean» dans le menu.
Une fois cette procédure suivie, en empruntant le chemin que nous trouvons le plus raisonnable en fonction de notre utilisation du PC, le problème clé sera résolu et nous aurons un volume comme neuf, prêt à être réécrit.
Utilisez-vous un Mac? Rien de plus simple!
Si vous êtes un utilisateur Macintosh, vous pouvez effectuer un formatage de bas niveau du volume verrouillé en écriture à l’aide de l’application de gestion de partition spécialement conçue pour ces cas, appelée Utilitaire de disque.
Pour démarrer l’application, démarrez le LaunchPad Mac et sélectionnez l’icône Utilitaire de disque. Une fenêtre s’ouvrira dans laquelle vous trouverez également votre clé USB protégée en écriture. Sélectionnez l’appareil et cliquez sur «Initialiser».
En cliquant ensuite sur le bouton « Options de sécurité », vous pouvez mettre la barre de réglage de l’application en position trois ou quatre (ce qui signifie que trois ou quatre réécritures de données seront effectuées sur l’appareil en question) et cliquez sur OK.
Une fois que vous avez choisi le système de fichiers et attribué un nouveau nom à la clé, vous pouvez démarrer le formatage rapide de bas niveau en cliquant à nouveau sur «initialiser».
Si vous voulez essayer de restaurer la situation sans formater la clé, vous pouvez lancer une analyse du système à partir de l’Utilitaire de disque en cliquant sur «Sos» ou «Premiers secours». Si à l’origine du dysfonctionnement il y a une erreur sur le support de mémoire, l’opération la corrigera.
Si l’opération ne résout pas la situation, cela signifie que le problème se situe au niveau matériel. Ou que vous n’avez pas vérifié l’existence du fameux levier rouge!
Formater une clé USB sous Linux
Si vous êtes un utilisateur Linux, imaginez sans aucun effort que pour restaurer et déverrouiller une clé USB protégée par le matériel, la première chose à faire est d’ouvrir le terminal (un peu comme l’homologue de l’invite Windows) et de commencer à écrire.
Tout aussi facilement, vous imaginerez que le moyen le plus simple de restaurer la fonctionnalité d’une clé USB coïncide avec son formatage: la suppression de la protection est beaucoup plus complexe que le formatage de l’appareil protégé en écriture tout court, c’est pourquoi si vous n’êtes pas un utilisateur résolument expert nous suggérons de suivre cette voie.
Tout d’abord, recherchons l’appareil:
sudo -s
fdisk -l
Le terminal nous donnera l’emplacement exact de la clé dans le système. Pour formater la clé USB, nous devons alors écrire:
mkfs -t vfat / dev / nom du périphérique
Si la tentative échoue immédiatement, une autre méthode peut être essayée; écrire:
fdisk / dev / nom de l’appareil
puis tapez « w », commande qui répare la table de partition; pour formater la clé USB, créez simplement une partition principale exactement aussi grande que le volume de l’appareil, en sélectionnant n. Une fois le volume réparé, vous pouvez réessayer avec la commande mkfs -t vfat / dev / device name.
Si vous utilisez Linux, il n’est pas nécessaire de vérifier les virus ou l’état de la mémoire; Au lieu de cela, il est nécessaire de vérifier soigneusement qu’il n’y a pas de levier rouge pour activer la protection en écriture en mode On.
Apprenez à connaître la bête!
Certes, nous utilisons le PC pratiquement tous les jours, mais nous ne savons souvent pas comment cela fonctionne et comment communiquer. Des cas comme celui d’une clé USB qui contient peut-être des documents importants et des informations qui deviennent soudainement inaccessibles parce qu’elle est protégée en écriture ne sont pas rares et peuvent avoir de graves conséquences.
Par conséquent, si nous nous rendons compte que nous ne maîtrisons pas suffisamment les outils technologiques que nous utilisons pour travailler, ou pour tenir des comptes ou archiver des informations, des vidéos et des photographies, il est bon que nous nous dotions toujours d’une alternative plus « traditionnelle », comme une copie des données sur CD-ROM.
À ce jour, l’un des systèmes de stockage les plus efficaces est celui des soi-disant clouds, grands espaces virtuels dans les airs, accessibles uniquement via internet, dont l’utilisation est généralement beaucoup plus conviviale que les périphériques de stockage qui nécessitent la présence d’un disque dur.